Are you fed up with slow file transfers and constant loading screens when exchanging files? Say goodbye to slow and time-consuming data exchange since we have the solution you’ve been looking for! Consider being able to transmit data at breakneck speed and connect with people without the requirement for an internet connection. Welcome to the world of the InShare App for PC, your one-stop shop for enhancing your file-sharing experience on Windows 11/10/8 and MAC.
Amid a sea of data transfer apps, InShare shines as a standout performer, allowing seamless sharing between PCs and smartphones. But what if you prefer using your beloved InShare app on your trusty PC, even when there’s no official desktop version available? Well, fret not! We’ve got you covered with a simple solution that’ll have InShare up and running on your Windows machine in no time. So, buckle up as we embark on a journey to enhance your file-sharing experience.
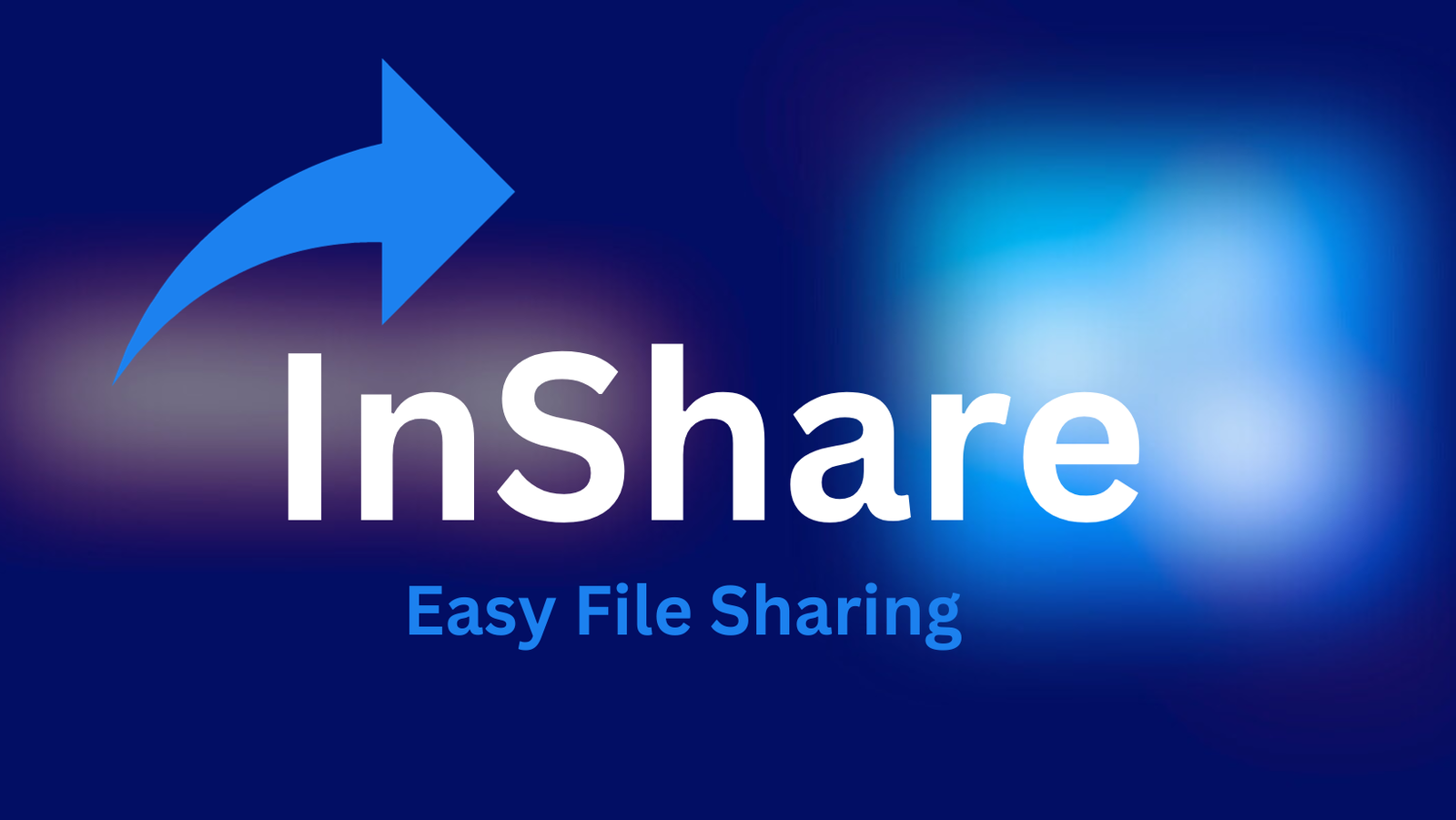
What is InShare?
InShare is an Android app that allows you to share files and transfer files between Android devices. It allows users to easily and quickly share numerous types of data, such as photographs, movies, music, apps, and documents, with their friends, family, or coworkers. InShare is well-known for its quick file transfers, which are facilitated by Wi-Fi Direct technology, allowing users to exchange files without relying on mobile data or an internet connection.
Main Features
The feature set of InShare is intended to improve your file-sharing experience by providing speed, ease, and security. InShare is your go-to app for seamless, hassle-free file transfers, whether you’re a professional looking to transfer work documents or simply want to share memories with loved ones.
- Blazing-Fast File Transfers: InShare delivers on its promise of lightning-fast file transfers. This program allows you to transfer photographs, movies, apps, and documents in a matter of seconds.
- No Internet Required: One of InShare’s distinguishing advantages is its ability to exchange files without requiring an Internet connection. You can transmit and receive files even if you are in a remote location or have limited network connectivity.
- Cross-Platform Compatibility: InShare seamlessly crosses the gap between your PC and smartphone. It is compatible with Windows 10/8/7 and Mac, giving it a versatile tool for data sharing between platforms.
- User-Friendly Interface: Using InShare on your PC does not require you to be a technology expert. Its user-friendly interface assures that even novices can use it.
- Security and privacy: InShare uses strong encryption to protect your data during transfers. Your data stays private, and you may confidently exchange important information.
- Supports a Wide Range of File Formats: It supports a wide range of file kinds, including PDFs, Word documents, and Excel spreadsheets, as well as music and APK files.
- Group Sharing: It supports group sharing by allowing you to distribute files to several people at the same time. This tool is useful for teamwork and sharing memories with friends and family.
Technical Specifications
| Name | InShare – Share Apps & File Transfer for PC |
| Category | Tools |
| Installations | 10,000,000+ |
| Rating | 4.6 |
| File Size | 18MB (varies with devices) |
| Req Android Version | 4.4 and up |
| License Type | Free |
| Requirements | Windows 10/8.1/8/7/Vista and Mac OS X 10.11 |
| Developed By | InShot Inc. |
Step-by-Step Guide for Installing InShare on Your PC
Using Bluestacks Emulator
- Download Bluestacks Emulator: Go to the official Bluestacks website and download the emulator for your PC.
- Installation: Find the Bluestacks installer in your PC’s downloads folder. To open the setup process, double-click the installer. Install by following the on-screen directions. Allow Bluestacks to install; this may take some time.
- Access the Google Play Store: A “Google Play Store” icon can be found on the Bluestacks home screen. Simply click on it.
- Sign in to your Google Account: Sign in with your Google account, or create one if you don’t already have one.
- Search for InShare: Use the Google Play Store’s search box to look for “InShare.”
- InShare Installation: Locate and select the InShare app For PC from the search results. To download and install InShare on your PC, click the “Install” option.
- Access InShare: Return to the Bluestacks home screen after the installation is complete.
There should be a symbol for the InShare app For PC there. Click it to start InShare on your computer.
Using Nox App Player Emulator
- Download Nox App Player: Visit the official Nox App Player website and download the emulator for your PC.
- Installation: Locate the downloaded Nox App Player installer in the downloads folder on your PC. Double-click the installer to launch it.
- Start Nox App Player: Open the Nox App Player after installation.
- Sign in to Google Account: Log in with your Google account, or create one if necessary.
- Access Google Play Store: Within Nox App Player, navigate to and access the Google Play Store.
- Look for InShare: To install InShare, use the Play Store’s search box to look for “InShare.”
- Installing InShare: press the “Install” button to download and install it on your computer.
- Run InShare: Return to the Nox App Player home screen once the installation is complete. The InShare app icon can be found there. Click it to start InShare on your computer.
These emulators install an Android environment on your computer, allowing you to make use of InShare’s fast and secure file-sharing capabilities on a larger screen.
How to install InShare on Android Devices
The speedy and efficient file-sharing program InShare is now available for Android smartphones. Installing it on your Android device is a simple process. Below is a detailed explanation of how to install InShare from the Google Play Store on your Android device.
Using Google Play Store
- Access Google Play Store: Locate and press the “Google Play Store” icon on your home screen or in the app drawer.
- Sign In to Google Account: Sign in using your Google account credentials, or create one if you don’t already have one.
- Look for InShare: Use the search box at the top of the Google Play Store. Enter “InShare” into the search box or click “Enter” on your keyboard.
- Download InShare: Tap the “Install” button on the InShare app page.
- Allow Permissions: Examine the permissions required by the app and hit “Accept” to grant them. InShare will start to download and install on your device.
- Open InShare: When the installation is complete, the InShare app page in the Google Play Store will display an “Open” button. To launch InShare on your Android device, tap this button.
- Begin Sharing: InShare has now been installed on your Android device. You can start by sharing files, films, music, and other media with friends and coworkers.
You can quickly install InShare on your Android mobile device by following these simple instructions. With InShare at your disposal, you’ll have a powerful and easy-to-use tool for quick and safe file sharing.
Also Read: Booklet – Puzzle Games Review & Guide to Download on PC
How to install InShare on iPhone
The lightning-fast file-sharing program InShare is widely available for iPhones via the Apple program Store. It’s simple to set up on your iPhone. Detailed instructions for installing InShare on your iPhone can be found below.
- Access the App Store: Unlock your iPhone and click the “App Store” icon on your home screen. It’s represented by a blue “A” logo.
- Look for InShare: Tap the “Search” option at the bottom of the screen in the App Store. Enter “InShare” in the top search field and press “Search” on your keyboard.
- Find the InShare App: You should notice the InShare app icon among the search results. Tap it to see the app’s details.
- Download and install InShare: Tap the “Get” button on the InShare app page (or the cloud icon with an arrow if you’ve already downloaded it). To validate the download, enter your Apple ID password or utilize Face ID/Touch ID.
- Launch InShare: When the installation is finished, the “Get” button will be replaced with “Open.” To launch InShare on your iPhone, tap this button.
- Initial Setup: Set up InShare by following the on-screen steps. This may include granting the app the rights it requires to work properly.
Begin Sharing: - Start Sharing: InShare has now been installed on your iPhone. You can start by sharing files, films, music, and other media with friends, family, and coworkers.
You can easily install InShare on your iPhone by following these simple steps. With InShare, you’ll have a powerful and user-friendly application for quick and safe file sharing on your iOS device.
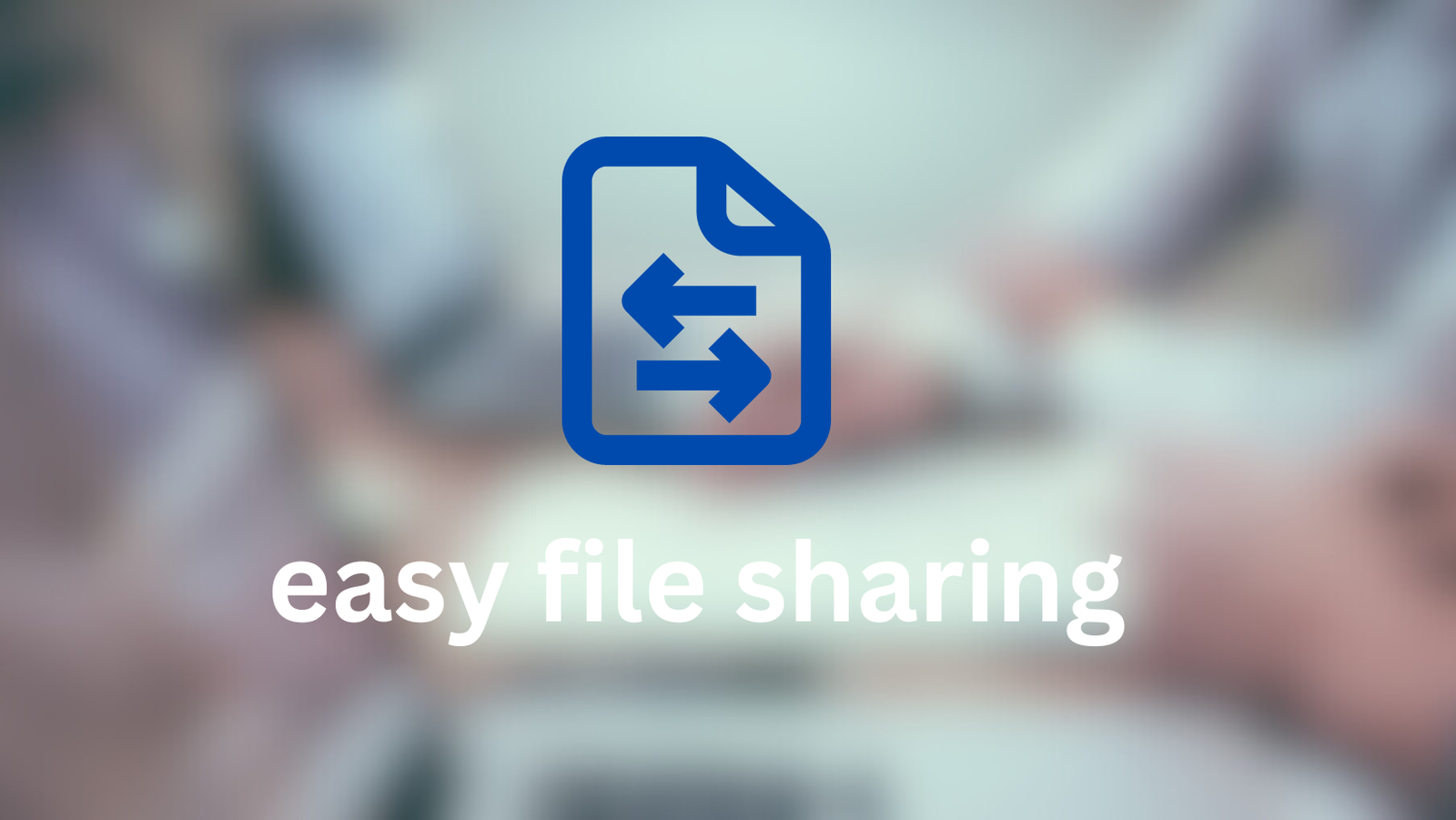
InShare Alternatives
There are various alternatives to InShare for sharing data between devices that you can consider.
SHAREit
SHAREit is a popular file-sharing tool that allows you to swiftly share files, images, movies, and other media between devices. It works on a variety of platforms, including Android, iOS, Windows, and Mac.
Xender
Xender is yet another popular file-sharing app that allows for quick and easy file transfers between devices. It also allows for cross-platform sharing.
Files by Google (formerly Files Go)
This is a Google file management tool with a file-sharing capability. It’s small and meant to help you tidy up your smartphone while still easily exchanging files.
Send Anywhere
Send Anywhere is a versatile file-sharing tool that allows you to securely share files without requiring both the sender and the recipient to be connected to the same Wi-Fi network. For each transfer, it generates a unique key.
Zapya
Zapya is a peer-to-peer file-sharing program with rapid transfer speeds and cross-platform compatibility. It is compatible with Android, iOS, Windows, and Mac.
FAQS
Is InShare accessible for Windows PCs?
Yes, you may run InShare on your PC by installing Android emulators such as Bluestacks or Nox App Player.
Is it possible to use InShare on an iPhone?
Yes, InShare is available for iPhones via the Apple App Store.
Is it free to use InShare?
Yes, InShare is a free app for file sharing that does not require a membership.
Can I use InShare without an internet connection?
Yes, InShare supports file sharing without an internet connection, which makes it ideal for offline transfers.
Is it safe to share sensitive files with InShare?
With strong encryption, InShare prioritizes security, ensuring that your files stay private and secure during transfers.
More from us: How to Download and Play Solar Smash on PC using an Android Emulator
Conclusion
InShare is more than simply a file-sharing tool. It is your passport to more efficient digital relationships. It’s a formidable tool in your digital armory with its fast transfer speeds, cross-platform interoperability, and robust security features. Now that you know how to install InShare on your choice device, let’s discuss how to use this game-changing app in your daily life.
The adaptability, speed, and security of InShare have the potential to change the way you share and collaborate. So, the next time you need to send files, consider InShare for a simple, efficient experience. By adopting the methods we’ve discussed above into your daily routine, you will be able to fully utilize the capabilities of this fantastic program and streamline your digital interactions, one file at a time.
