Amazon Fire TV is a multifunctional application produced by Amazon Mobile LLC for Windows 11/10/7 and Mac platforms. Users can use this program to access Amazon Fire TV capabilities straight from their PCs. Whether you want to watch your favorite movies, TV shows, or other media assets, this guide will walk you through three alternative ways to install Amazon Fire TV on your PC.
In addition, we’ll look at a special installation procedure for Windows 11 users who can use the Windows Subsystem for Android and the Google Play Store. By the end of this guide, you’ll have the Amazon Fire TV app installed on your PC and ready to access a world of entertainment. This instruction will help you whether you’re using Windows or macOS.
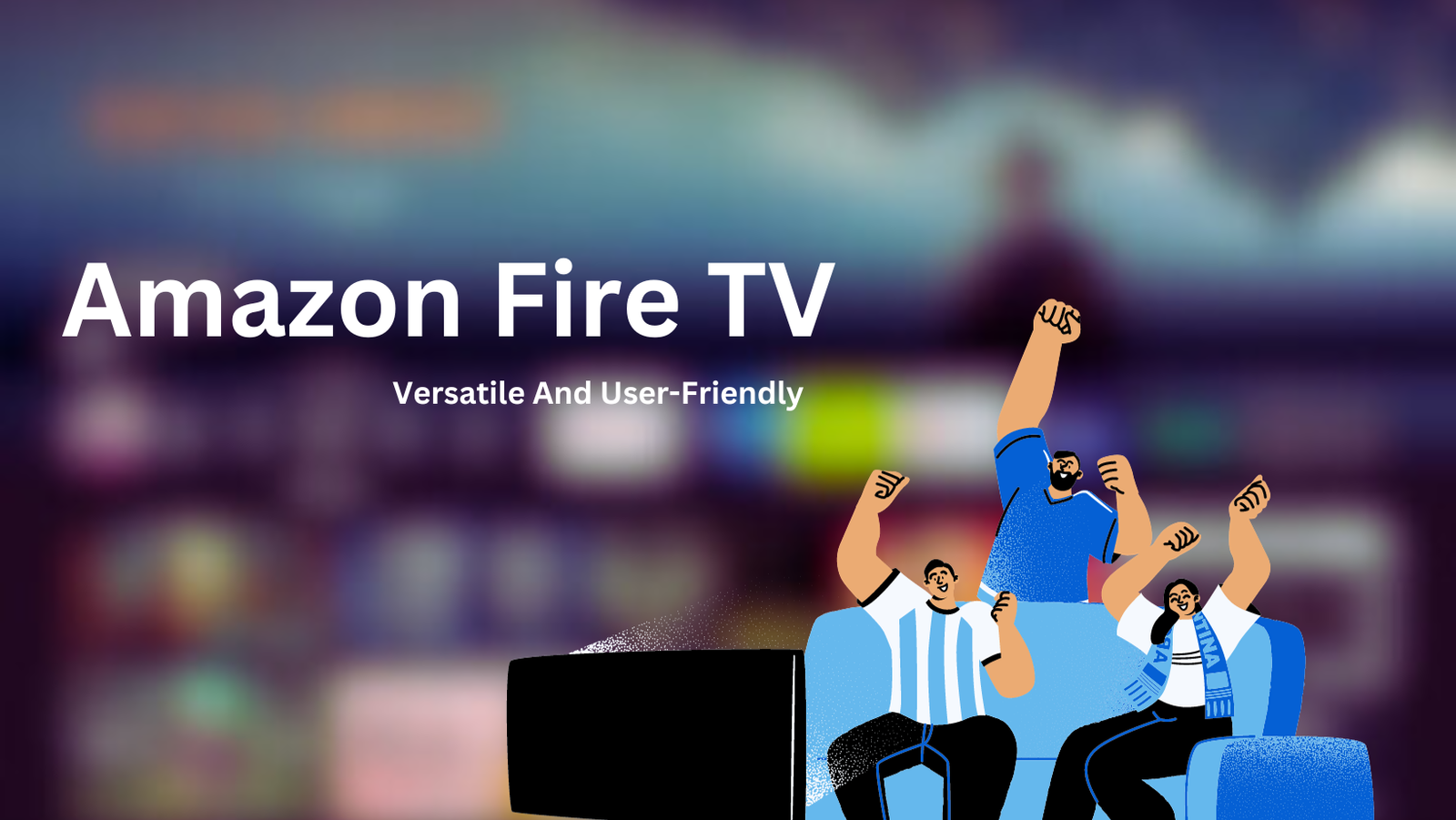
What is Amazon Fire TV?
Amazon Fire TV is an Amazon-developed digital media player and streaming device. It’s designed to provide access to a wide range of streaming content, including movies, TV shows, music, games, and more, on your television.
Key Features
Here are some of Amazon Fire TV’s important features and functions:
- Streaming video: Amazon Fire TV users may access material from popular streaming services such as Netflix, Amazon Prime Video, Hulu, Disney+, and many more. It offers HD and 4K Ultra HD video quality for a clear and immersive viewing experience.
- Music Streaming: Amazon Fire TV offers music streaming services such as Amazon Music, Spotify, and Pandora in addition to video content. You can use your TV’s sound system to listen to your favorite tunes and playlists.
- Voice Control: Many Amazon Fire TV devices offer a remote control with an integrated voice assistant named Alexa. Users can use voice commands to search for information, control playing, and even ask questions.
- Apps and Games: The Amazon Fire TV includes its own app store, from which users may download and install a variety of apps and games to enhance their entertainment experience. This includes news applications, sports apps, educational apps, and other types of apps.
- Screen Mirroring: Some Fire TV devices enable screen mirroring, which allows you to display content from your smartphone, tablet, or computer on the screen of your TV. This feature is excellent for presentations as well as sharing photographs and videos.
- Alexa Integration: Amazon Fire TV devices can be connected to a smart home ecosystem, allowing users to operate compatible smart home devices using Alexa voice commands.
Overall, Amazon Fire TV is a popular alternative for cord-cutters and those wishing to broaden their entertainment options through streaming services and smart home integration. It allows you to easily and quickly access a multitude of digital information on your television.
How to install Amazon Fire TV on a PC
If you want to install Amazon Fire TV on your PC, there are three options using BlueStacks and Nox app player. You can also use any of the BlueStacks alternatives listed below. Continue reading to discover more about installing Amazon Fire TV on your PC.
Using BlueStacks
BlueStacks is an Android App Player that lets you run Android apps on your computer. Follow the instructions below to install an Android app on your PC using BlueStacks.
- Download and install BlueStacks on your computer.
- Run BlueStacks on your computer.
- Once BlueStacks has been launched, click the “My Apps” icon in the emulator.
- Look for the app you wish to install, for example. Fire TV from Amazon
- From the search results, pick and install the Amazon Fire TV app.
- Sign in to your Google account to download apps from Google Play on BlueStacks.
- After logging in, the Amazon Fire TV installation process will begin, which will be dependent on your internet connection.
Using Nox player
Follow the steps below to install and utilize the Amazon Fire TV app on your PC with Nox App Player:
- Download and install the Nox App Player on your computer.
- After installing Nox App Player, launch it and sign in to your Google account.
- In Nox App Player, go to the “Searcher” tab and look for the Amazon Fire TV app.
- From the search results, choose the Amazon Fire TV app and install it on your Nox emulator.
- Once the installation is complete, you will be able to use Nox App Player to play Amazon Fire TV on your PC.
Windows 11
Please follow the steps below to install Amazon Fire TV on your Windows 11 device.
- Follow the tutorial to install Windows Subsystem for Android.
- After successfully installing Windows Subsystem for Android, install Google Play Store on Windows 11.
- Search for the Amazon Fire TV app you want to install in the Google Play Store on your Windows 11 device.
- From the search results, select the Amazon Fire TV app and install it exactly like you would on an Android device.
Following the three techniques outlined above, you can easily run Amazon Fire TV on your Windows or macOS PCs.
Also Read: WaifuHub on PC: A Comprehensive Review & Download Guide
Install Amazon Fire TV on your Android Device and iPhone
Amazon Fire TV is generally intended for use with televisions, but you can access Amazon Prime Video, which is part of the Fire TV ecosystem, on both Android and iPhone devices via dedicated apps. Here’s how to get Amazon Prime Video on your Android or iPhone.
For Android
- Go to the Google Play Store on your Android device. On most Android smartphones, it comes pre-installed.
- In the Google Play Store’s search field, put “Amazon Prime Video.”
- In the search results, look for the Amazon Prime Video app and tap on it. Then, select the “Install” option.
- Tap the “Open” button to launch the Amazon Prime Video app once the installation is complete.
- If you have an Amazon account, enter your Amazon email address and password. If you don’t already have an account, you can set one from within the app.
- After checking in, you may browse the Prime Video catalog, search for movies and TV shows, and begin streaming material on your Android device.
For iPhone
- Launch the App Store on your iPhone. The blue icon with an “A” on a white background is it.
- Search for “Amazon Prime Video” by tapping the search icon at the bottom of the App Store screen and entering “Amazon Prime Video.”
- In the search results, find the Amazon Prime Video app and touch the “Get” button (or the cloud icon with an arrow if you’ve already downloaded it).
- Tap the “Open” button to launch the Amazon Prime Video app once the installation is complete.
- Sign in with your Amazon account credentials, or establish an account if you don’t already have one.
- After signing in, you may use your iPhone to explore and stream movies and TV series from the Prime Video catalog.
Please keep in mind that in order to access all of the material on Amazon Prime Video, you must have an active Amazon Prime subscription. Furthermore, the app’s and content’s availability may vary by country, so be sure you have access to Amazon Prime Video in your area.
Also Check: Henaojara APK For PC: Your Ultimate Guide to Free TV & Anime on Android
Customer support system
Amazon Fire TV has a robust customer care infrastructure to help users with device-related questions and difficulties. This assistance includes direct contact with Amazon’s customer service team via live chat, email, and phone support. Additionally, in the “Help & Customer Service” section of the Amazon website, consumers may access a multitude of information such as FAQs, user guides, and troubleshooting articles.
In-Device Help Option
Amazon Fire TV includes an “In-Device Help” option that is a great resource for those looking for immediate assistance and solutions to frequent problems. This feature, which is accessible straight from the device’s UI, provides step-by-step lessons, suggestions, and explanations to help users navigate and troubleshoot their Fire TV. In-Device Help provides concise and user-friendly instructions for setting up the device, managing settings, or resolving technical issues, enhancing the overall user experience, and assisting users in maximizing the functionality of their Amazon Fire TV device without the need for external resources or support.
Alternatives to Amazon Fire TV
There are various alternatives to Amazon Fire TV for streaming material to your television or accessing internet entertainment, each with its own set of capabilities and content libraries. Here are some popular substitutes.
Roku
Roku is a famous streaming device and platform noted for its ease of use and extensive app selection. It provides a variety of streaming devices and smart TVs with an easy-to-use interface. It works with a variety of streaming providers, including Netflix, Hulu, Disney+, and others.
Apple TV
Apple TV is a streaming device and platform developed by Apple. It provides access to Apple TV+ (original content from Apple) as well as popular streaming providers such as Netflix, Amazon Prime Video, and others. It is well-known for its compatibility with the Apple ecosystem.
Google Chromecast
Google Chromecast is a little streaming gadget that fits into the HDMI port on your television. It can stream material from multiple apps and services and is controlled by your smartphone, tablet, or computer.
NVIDIA Shield TV
If you enjoy gaming and streaming, the NVIDIA Shield TV is an excellent choice. It runs on Android TV and supports 4K HDR streaming, gaming, and access to a variety of apps and games.
Smart TVs
Many current smart TVs include built-in streaming apps, allowing you to access popular services without the use of a separate streaming device. Smart TVs are available from companies such as Samsung, LG, Sony, and others.
More from us: Comprehensive Guide to Download and Install Melon Playground on Your PC

Faqs
What exactly is Amazon Fire TV?
Amazon Fire TV is an Amazon streaming device and platform that allows you to watch movies, TV shows, music, play games, and access numerous apps on your television.
What is available on Amazon Fire TV?
Amazon Fire TV gives you access to a variety of streaming services, such as Amazon Prime Video, Netflix, Hulu, Disney+, YouTube, and others. Movies and TV series can also be rented or purchased.
Is there a monthly fee for using Amazon Fire TV?
While the Amazon Fire TV device does not require a monthly cost, some streaming services, such as Amazon Prime Video, may. However, there are numerous free and paid apps available.
Conclusion
Amazon Fire TV is a versatile and user-friendly streaming technology that has revolutionized how we access and consume digital entertainment on our television displays. It provides an astonishing assortment of entertainment alternatives with a wide library of streaming services such as Amazon Prime Video, Netflix, and Disney+. Its user-friendly UI and voice-activated Alexa remote make it easy to find content, while support for 4K Ultra HD and HDR video provides a premium watching experience.
Furthermore, it is a versatile entertainment center thanks to its gaming capabilities, smart home integration, and live TV possibilities. While some services may require subscriptions, Amazon Fire TV has established itself as a popular solution for cord-cutters and those looking for a dynamic and customizable TV streaming experience.
