Gmail, the undisputed king of digital communication, has transformed how we connect with our virtual environment. Having Gmail at your fingertips is nothing short of a superpower in an age where emails are the lifeblood of business and personal connections. But here’s the kicker: you don’t have to be tied to your mobile device to fully utilize Gmail. Today, we’ll reveal how to Unlock the power of the Gmail App for PC, revealing a world of productivity, organization, and real-time connectivity like you’ve never seen before.
The Gmail app is your one-way ticket to regaining those priceless moments that have been lost in the digital abyss. Consider there will be no more fumbling between browser tabs or tedious scrolling through congested inboxes. The Gmail app is your reliable partner, and it’s loaded with options to make your email experience easier. It’s your personal spam guardian, preventing 99.9% of uninvited intruders and ensuring your inbox is a haven for vital messages. Say goodbye to missing chances hidden beneath piles of spam. In this post, we’ll walk you through two tried-and-true solutions that use the LDPlayer and MEmuPlay emulators to ensure you have the keys to Gmail’s kingdom at your fingers.

Main Features
- Efficient and User-Friendly Design: The Gmail software for PC provides users with a well-organized and intuitive design that makes managing emails, contacts, and settings simple. It’s a breeze to navigate through your emails and conduct tasks like creating, forwarding, and replying.
- Effective Spam Protection: Gmail’s powerful spam filtering technology automatically removes more than 99.9% of spam, malicious emails, and harmful links from reaching your inbox. This ensures that your email correspondence is secure and clear of clutter.
- Smart Email Organization: Gmail intelligently organizes your emails into multiple tabs, such as Primary, Social, and Promotions, allowing you to focus on the most important messages. This function keeps your inbox organized and effectively prioritizes your emails.
- Seamless Communication: The Gmail app allows you to send and receive emails with ease, making it a perfect tool for both personal and business communication. You may also attach files and photographs to emails, making it easier to communicate information.
- Instant Notifications: Get real-time updates on your emails. The Gmail app sends immediate notifications to your PC, ensuring that you are notified whenever a new email comes. This function is quite useful for keeping track of your email correspondence.
- Generous Storage Space: Gmail provides users with 15 GB of free storage space, which is divided between Gmail, Google Drive, and Google Photos. This huge capacity lets you save a large number of emails, documents, and media without worrying about running out of space.
In summary, the Gmail app for PC provides a comprehensive and user-friendly email experience, with capabilities ranging from advanced spam prevention to smart email classification and seamless conversation. It is a popular alternative for managing emails on the PC platform due to its connection with Google services and user-friendly design.
Technical Specifications
| App Name | Gmail |
| Last Updated | September 2023 |
| Developer | Google LLC |
| Category | Communication |
| File size | 23.10 MB |
This table provides technical information about the Gmail app for PCs.
How to install Gmail App on a PC
There are two methods for accessing Gmail on your PC.
Using LDPlayer Emulator
- Download LDPlayer Emulator: Begin by downloading the official LDPlayer Android emulator from its website. When the download is finished, install LDPlayer on your computer by following the installation instructions.
- Open the Google Play Store: Launch LDPlayer from your PC’s desktop after installation. The Google Play Store can be found within LDPlayer. Open it up.
- Look for the Gmail App: Search for the Gmail app on the Google Play Store using the search bar.
- Install Gmail application: Locate and choose the Gmail app from the search results. To begin the installation procedure, click the “Install” button.
- Access Gmail on Your PC: Once installed, you may use the Gmail app directly from the LDPlayer emulator’s home screen.
Using MEmu Play Emulator
- Download MEmu Play Emulator: Begin by downloading the MEmu Play Android emulator from the website. Install MEmu Play on your PC by following the instructions provided.
- Access Google Play Store: Launch MEmu Play from your desktop after installation.
The Google Play Store can be found within MEmu Play. Open it up. - Look for the Gmail App: Use the Google Play Store’s search feature to locate the Gmail app.
- Install the Gmail application: In the search results, look for the official Gmail software made by Google LLC. To begin the installation procedure, click the “Install” button.
- Access Gmail on Your PC: When the installation is complete, the Gmail app icon will appear on the MEmu Play emulator’s home screen, allowing you to access Gmail on your PC.
These techniques use Android emulators such as LDPlayer and MEmu Play to allow you to use the Gmail app on your PC, allowing you to manage your emails and stay connected while using a larger screen.
Also check: How to Download and Install WanTopup App on PC Using Android Emulator
Methods to install Gmail on Android Devices
To install Gmail on an Android device, you can follow these methods:
Using Google Play Store
- Access Google Play Store: Tap the Google Play Store icon in the app drawer to open it on your Android device.
- Look up Gmail: Use the search box at the top of the Google Play Store screen to look for “Gmail.”
- Locate the Gmail App: The official Gmail software made by Google LLC appears among the search results. Tap it to open the app’s page.
- Download the Gmail App: Tap the “Install” button on the Gmail app’s page. You may be asked to grant the required permissions.
- Wait for installation: Your Android device will download and install the Gmail app. The progress is visible in the notification bar.
- Launch Gmail: Once the installation is complete, run the Gmail app by tapping the “Open” button on the Google Play Store or by finding the Gmail app icon in your app drawer.
Using an APK File
- Enable Unknown Sources:
- Head to your Android device’s “Settings.”
- Navigate to “Security” or “Privacy” settings, depending on your device.
- Click on the “Unknown Sources” option. This allows the installation of apps from sources other than the Google Play Store.
2. Install the Gmail APK:
- Open your Android device’s web browser and search for “Gmail APK download.”
- Locate and download the Gmail APK file from a reliable website.
3. Install Gmail from APK:
- Locate the downloaded APK file, usually in the “Downloads” folder.
- Click the APK file to begin the installation process.
- Follow the on-screen instructions to install Gmail.
4. Open Gmail:
- Once the installation is complete, you can open the Gmail app from your app drawer or by tapping “Open” if prompted after installation.
You may quickly install the Gmail app on your Android smartphone by using these ways, either through the official Google Play Store or by sideloading the APK file if necessary. To avoid potential security risks, please use caution while downloading APK files from unapproved sources.
How to install Gmail on iPhone
To install Gmail on your iPhone, choose the best approach for accessing Gmail on your iPhone, whether it’s through the Apple Mail app or the Gmail app.
Using Appstore
- Visit the App Store: Unlock your iPhone and go to the home screen, then tap the “App Store” icon.
- Look up Gmail: Tap the “Search” tab at the bottom of the App Store. Fill in the search bar at the top with “Gmail.”
- Find the Gmail App: The official Gmail software made by Google LLC appears among the search results. Tap it to open the app’s page.
- Download the Gmail App: Tap the “Get” button on the Gmail app’s page, which will change to “Install” when you tap it. You may be asked to confirm your Apple ID and password, or you may be prompted to utilize Face ID/Touch ID for identification.
- Wait for installation: Your iPhone will download and install the Gmail app. The app’s icon on the home screen can be used to track progress.
- Open Gmail: When the installation is finished, activate the Gmail app by tapping the symbol on your home screen.
Using the Mail App
- Open the Settings: Head to your iPhone’s “Settings” from the home screen.
- Select Mail: Scroll down in the Settings menu and choose “Mail.”
- Select Accounts or Passwords: Depending on your iOS version, choose “Accounts” or “Passwords”.
- Create an Account: Depending on your iOS version, choose “Add Account” or “Add Account…”
- Select Google: Select “Google” as your account type.
- Sign in to Your Google Account: Enter your Gmail username and password. To finish the setup, simply follow the on-screen directions.
- Access Gmail with the Mail App: Once the setup is complete, your Gmail emails will be available via the iPhone’s built-in Mail app.
These choices allow you to effortlessly access Gmail on your iPhone. The first approach entails downloading the official Gmail app from the App Store, whilst the second method merges your Gmail account with the native Mail app for easier email handling.
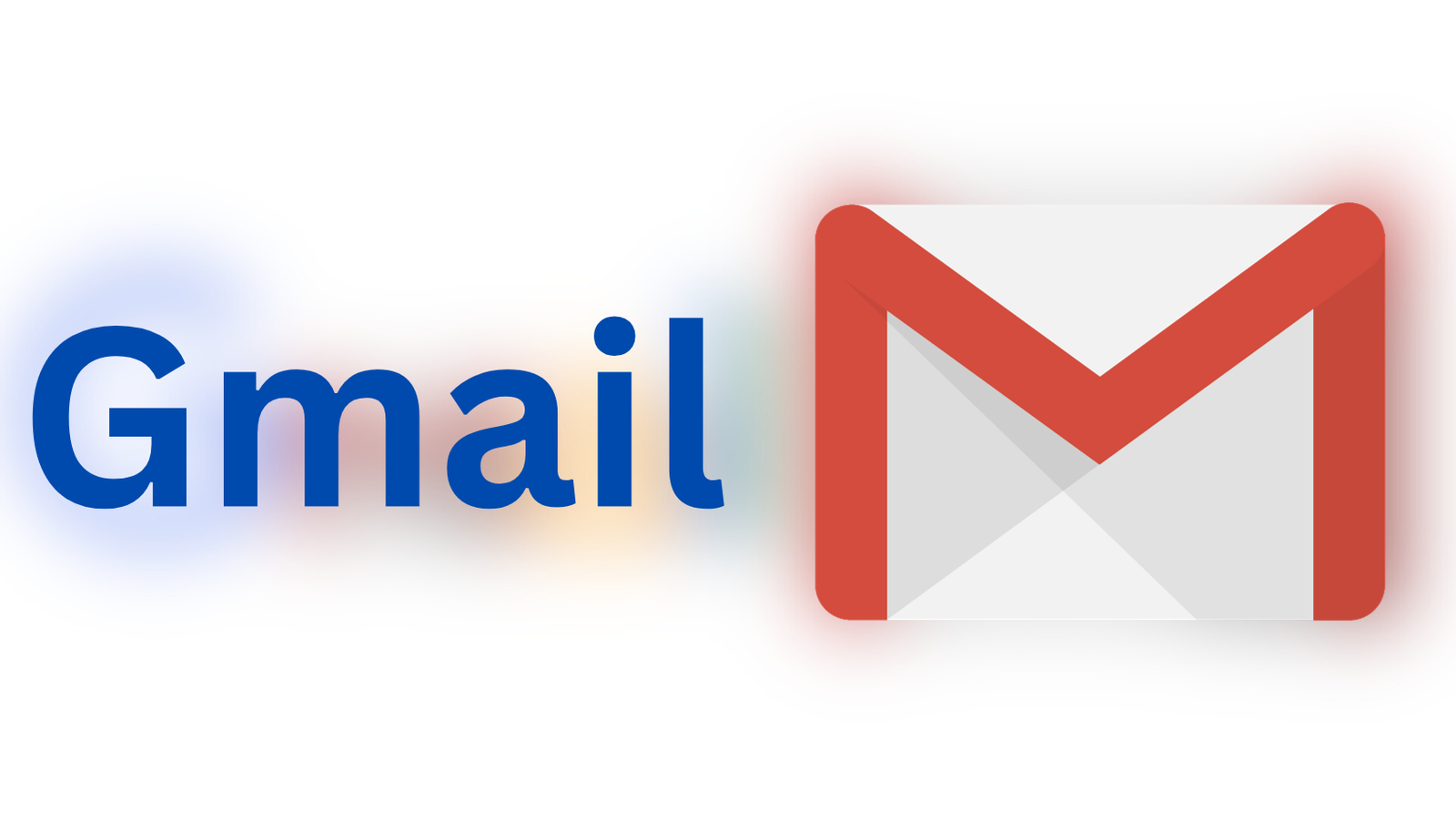
Alternatives to Gmail
There are various Gmail alternatives, each with its own set of features and benefits. Here are some popular Gmail alternatives:
Microsoft Outlook
Outlook is a popular email program, particularly in business settings. It has a simple UI, powerful email management tools, and effortlessly connects with other Microsoft Office programs.
Yahoo Mail
Yahoo Mail is a free email service with a user-friendly interface, plenty of storage capacity, and features such as disposable email addresses and extensive search capabilities.
ProtonMail
ProtonMail is well-known for its emphasis on security and privacy. It provides end-to-end encryption for emails, making it an excellent solution for privacy-conscious users.
Zoho Mail
Zoho Mail is a productivity application that is part of the Zoho suite. It’s appropriate for both personal and professional usage, with features such as custom domains, collaboration tools, and interaction with other Zoho products.
Tutanota
Another safe email service with end-to-end encryption is Tutanota. It is well-known for its dedication to privacy and open-source nature.
FAQS
What exactly is Gmail?
Google Gmail is a free web-based email service created by Google. Users can send and receive emails, save messages in a digital inbox, and organize their correspondence.
Is Gmail a free service?
Individual users can use Gmail for free. Google offers more capabilities and storage space via its paid subscription service “Google One.”
What is Gmail’s maximum attachment size?
Attachments up to 25 megabytes (MB) in size can be sent and received via Gmail. If you need to send larger files, you can do so through Google Drive.
More from us: MX Player For PC- Your Ultimate Video Companion
Conclusion
Gmail is a popular and adaptable email service offered by Google. It has become an essential aspect of many people’s digital communication, providing a plethora of functions and benefits.
However, it’s critical to be aware of Gmail’s data-collecting practices for advertising purposes and, if necessary, take action to preserve your privacy. Overall, Gmail evolves and adapts to the demands of its users, staying a popular choice for email communication in both personal and professional contexts.
